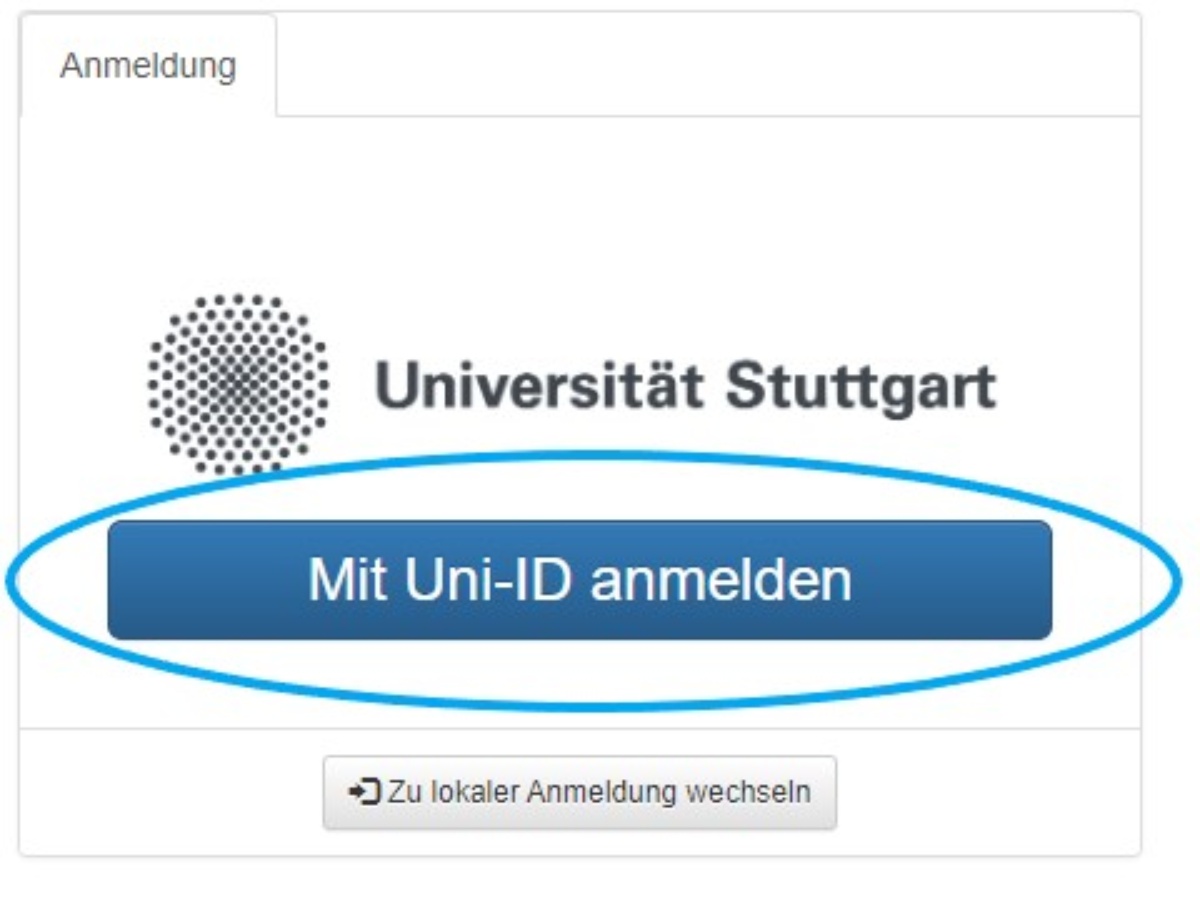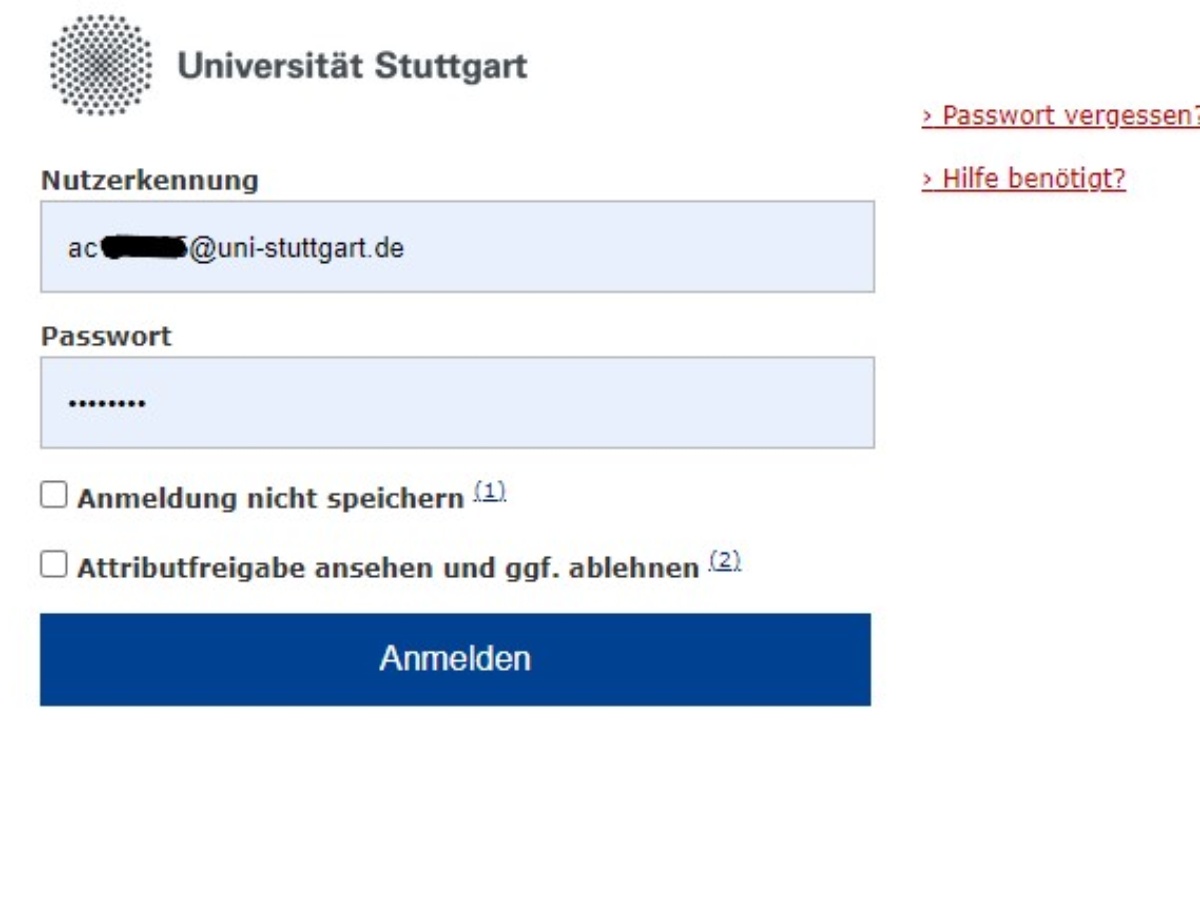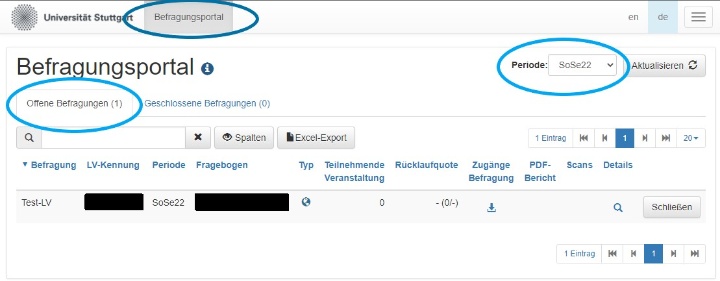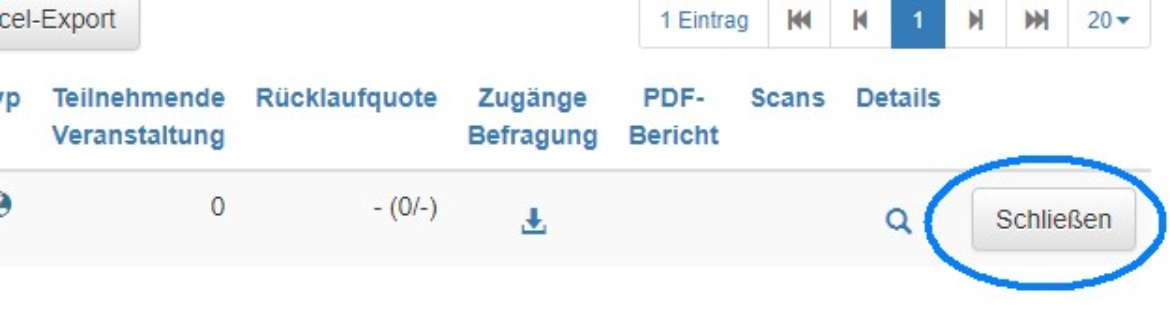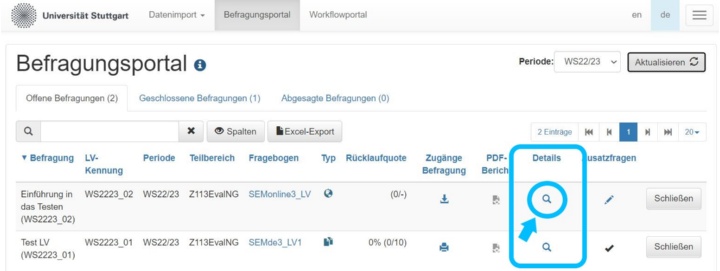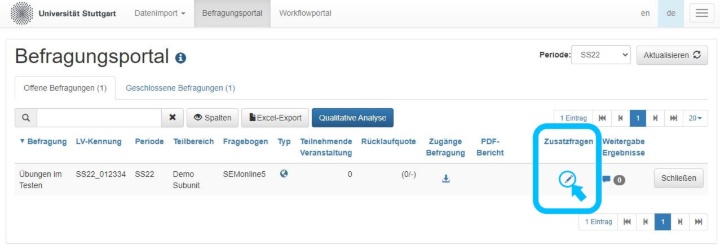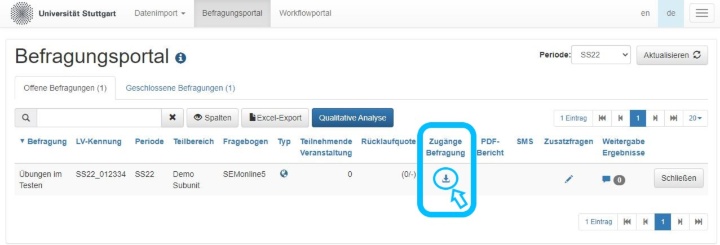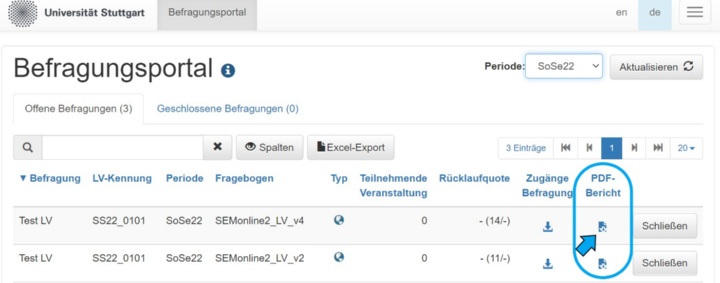Login
Der Login ins Portal ist mit Ihrer Uni-ID, also über Ihren ac-Account und Ihr persönliches Passwort, möglich. Die Anmeldung funktioniert sowohl mit der kurzen Nutzerkennung (ac12345), als auch mit der langen Nutzerkennung (ac12345@uni-stuttgart.de). Sollten Sie Probleme bei der Anmeldung haben, schicken Sie uns bitte eine E-Mail an die Stabsstselle Qualitätsentwicklung.
Startseite des Befragungsportals
Nach der Anmeldung sind Sie direkt im Befragungsportal. Es wird automatisch das aktuelle Semester (Periode) und die hier offenen Umfragen angezeigt. Sollten Sie diese Ansicht nicht direkt sehen, können Sie diese über den Klick auf „Befragungsportal“ in der Kopfzeile aufrufen.
Auswahl des Semesters
Die Auswahl des Semesters (Periode) können Sie über eine Drop-Down Auswahl vornehmen. Nach dem Aktualisieren werden die Umfragen des ausgewählten Semesters angezeigt.
Bitte beachten Sie, dass Umfragen nach fünf Jahren gelöscht werden. Das heißt im SoSe 2022 liegen ehemalige Umfragen bis zum SoSe 2017 vor.
Offene und geschlossene Befragungen
Ist eine Befragung offen, bedeutet dies, dass die Eingabe neuer Daten möglich ist. Das heißt bei Online-Umfragen können die Studierenden den Fragebogen ausfüllen und absenden. Das ist nach dem Schließen der Umfrage nicht mehr möglich.
Bei Papier-Befragung spielt das Schließen der Befragung eine untergeordnete Rolle, da unabhängig vom Einscannen der Befragungsbögen keine neuen Daten eingegeben werden können. Aus diesem Grund finden Sie Befragungen aus vergangenen Semestern teilweise in den offenen Umfragen.
Fragebogenvorschau anzeigen
Um sich im Portal die Vorschau eines Fragebogens anzeigen zu lassen, klicken Sie in der Spalte „Fragebogen“ auf den Fragebogennamen. Es öffnet sich immer ein PDF-Muster unabhängig davon, ob es sich um eine Onlineumfrage handelt oder eine Papierumfrage.
Die Vorschau zeigt den Fragebogen immer in der unbearbeiteten Fassung, ohne eventuell vorgenommene Änderungen.
Nutzen Sie das PDF-Muster keinesfalls zur Durchführung der Umfrage, da diese Bögen nicht zugeordnet werden können. Um die Fragebögen/Zugänge zu Ihrer Umfrage aufzurufen, folgen Sie bitte der Anleitung unter der Überschrift „Durchführen der Umfrage: Umfragelink/ QR-Code bzw. Papierfragebogen aufrufen“.
Änderungen vornehmen über die Umfragedetails
Neuzuweisung der Befragung an eine andere Person
Um die Umfrage einer anderen Person zuzuweisen, gehen Sie in die Umfragedetails und wählen Sie den Reiter „Neuzuweisung der Befragung“. Über das Drop-Down Menü können Sie eine Person aus derselben Fakultät auswählen, der die Befragung zugewiesen werden soll. Für eine Zuweisung über unterschiedliche Fakultäten wenden Sie sich bitte an den Arbeitsbereich Evaluation (Kontakt am Ende der Webseite).
Sobald die Neuzuweisung bestätigt wurde, ist eine weitere Bearbeitung der Umfrage nur durch die Person möglich, der die Umfrage zugewiesen wurde.
Änderung des Umfrageverfahrens, Wechsel zwischen Papier- und Online-Befragungen
Um den Befragungstyp zu wechseln, gehen Sie in die Umfragedetails, wählen Sie den Reiter „Änderung des Umfrageverfahrens“ und folgen Sie der Anleitung im sich öffnenden Fenster.
Bei der Verwendung von Papierfragebögen die Umfrage bitte erst schließen, nachdem die Fragebögen eingescannt wurden.
Umfrage absagen (Ausfall von Befragungen)
Um eine Umfrage abzusagen, gehen Sie in die Umfragedetails und wählen Sie den Reiter „Ausfall von Befragungen“. Nach der Auswahl des Grundes des Ausfalls bestätigen Sie diesen mit dem Klick auf den Button „Befragung absagen“.
Um abgesagte Befragungen wiederherzustellen, wählen Sie im Befragungsportal den Reiter „Abgesagte Befragungen“ und klicken auf den Button „Umfrage wiederherstellen“. Bestätigen Sie die Nachfrage mit Ja. Die Umfrage finden sich nun wieder im Reiter „Offene Befragungen“ und kann verwendet werden.
Hinzufügen von optionalen Zusatzfragen
Bitte beachten Sie, dass Sie nach dem Hinzufügen von Fragen das Umfrageverfahren (Online – Papier) nicht mehr ändern können.
Im Befragungsportal auf das Bearbeiten-Symbol in der Spalte „Zusatzfragen“ klicken.
Es öffnet sich ein Fenster mit der Überschrift „Optionale Zusatzfragen“.
Einer Umfrage können insgesamt bis zu sechs zusätzliche Fragen hinzugefügt werden. Entweder aus den Bibliotheksfragen oder durch selbst formulierte individuelle Fragen.
Eine Bibliotheksfrage kann über einfaches Anklicken aus- und auch wieder abgewählt werden.
Eine Übersicht der zur Verfügung stehenden Bibliotheksfragen können Sie dieser Exceltabelle entnehmen. Sie können die Fragen in der Bibliothek anhand der Fragenummer leicht finden.
Um eine individuelle Frage anzulegen, werden zunächst die Frageformulierung sowie der linke und rechte Poltext eingegeben. Mit einem Klick auf das Plus-Symbol wird die Frage hinzugefügt. (Das Enthaltungsfeld bitte nicht deaktivieren).
Um eine Frage zu löschen, klicken Sie auf das Minus-Symbol.
Optionale Zusatzfragen als Frageset/ Vorlage für die Wiederverwendung für zukünftige Umfragen speichern:
- Schritt 1: Gewünschte Bibliotheksfragen und/ oder individuelle Fragen auswählen bzw. eingeben.
- Schritt 2: Name des neuen Fragesets eingeben und mit Enter oder dem Klick aus das Feld darunter („Neues Frageset erstellen: …“) bestätigen.
- Schritt 3: Speichern auswählen.
Die Fragesets stehen Ihnen für alle weiteren Umfragen zur Verfügung.
Um die Auswahl der optionalen Zusatzfragen für Ihre Umfrage zu speichern, klicken Sie auf „Fragen zur Umfrage hinzufügen“
Durchführen der Umfrage: Umfragelink/ QR-Code bzw. Papierfragebogen aufrufen
Mit dem Klick auf das Download-Symbol öffnet sich bei Onlineumfragen ein neues Fenster, in dem Ihnen der QR-Code sowie der Link zur Umfrage angezeigt wird.
Wir empfehlen die Durchführung einer „Online-in-Präsenz“ Umfrage.
Bei einer Online-in-Präsenz Umfrage wird den Studierenden in einer Präsenzsitzung (oder auch Online Live-Veranstaltungen) der QR-Code oder Link zur Umfrage zur Verfügung gestellt. Die Studierenden füllen die Umfrage vor Ort auf Ihren eigenen mobilen Endgeräten aus (Smartphone, Tablet, Notebook). Im Befragungsportal können Sie nachverfolgen, ob (fast) alle Studierenden die Umfrage ausgefüllt haben und diese direkt schließen.
Finden keine synchronen oder Präsenztermine statt kann der Link den Studierenden über Ilias oder per E-Mail zur Verfügung gestellt werden. Umfragen, die nicht in Präsenz durchgeführt werden, haben häufig einen eher geringen Rücklauf.
Bei Papierumfragen wird der PDF-Fragebogen heruntergeladen. Diesen können Sie in der benötigten Anzahl ausdrucken und an Ihre Studierenden verteilen. Die ausgefüllten Bögen werden von einer/ einem der Studierenden eingesammelt und in einem Umschlag versiegelt. Dieser Umschlag wird per Hauspost an folgende Adresse versendet: Arbeitsbereich Evaluation, Geschwister-Scholl-Str. 24D, 70174 Stuttgart
Anzeigen von Befragungsergebnissen
Befragungsergebnisse können ab einer Teilnehmer*innenanzahl von mindesten sechs Personen angezeigt werden.
Nach dem Klick auf das Symbol in der Spalte „PDF-Bericht“ startet der Download. Je mehr Teilnehmer*innen eine Umfrage hat, desto länger kann die Bereitstellung des PDF-Berichts dauern. Um einen Mehrfachdownload des Berichts zu verhindern, warten Sie bitte ca. 15-20 Sekunden ab.
Bei Fragen oder Problemen wenden Sie sich bitte per E-Mail an die Stabsstelle Qualitätsentwicklung.